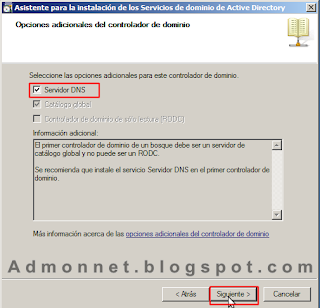Que es un servidor de correo?
Un servidor de correo es una aplicación de red ubicada en un servidor en internet cuya función es parecida al Correo postal solo que en este caso los correos (otras veces llamados mensajes) que circulan, lo hacen a través de nuestras Redes de transmisión de datos y a diferencia del correo postal, por este medio solo se pueden enviar adjuntos de ficheros de cualquier extensión y no bultos o paquetes al viajar la información en formato electrónico.
Instalación
Lo primero que haremos sera asignarle un nombre a nuestro equipo servidor dando click derecho sobre mi PC, luego a propiedades.
alli iremos a cambiar configuración
Ahora daremos click en cambiar y asignaremos el nombre a nuestro servidor en mi caso sera ServerJohan para que estos cambios tengan efecto debemos reiniciar nuestra maquina.
Ahora daremos click en cambiar y asignaremos el nombre a nuestro servidor en mi caso sera ServerJohan para que estos cambios tengan efecto debemos reiniciar nuestra maquina.
Ahora procederemos a asignar una direccion IP estatica. Para esto hiremos al centro de redes y recursos compartidos y daremos click en la conexion de area local
Iremos a las propiedades de la conexion de area local, luego a las propiedades del protocolo de internet version 4 (TCP/IPv4) y alli marcaremos la opcion usar la siguiente direccion IP, en mi caso asigne la 192.168.120.10 asi mismo asignaremos la IP de nuestra maquina para el servidor del DNS. Aceptamos lo cambios ya ahora tenemos nuestra IP asignada
Instalacion de Active Directory:
Instalaremos el servidor de Active Directory como backend para nuestro servidor de dominio, este albergara todos los usuarios de nuestro servidor.
Lo primero que haremos sera ejecutar el dcpromo, esto lo hacemos desde la barra de ejecución de inicio.
Ahora asignaremos una ubicación para nuestras bases de datos, la ruta por defecto para la base de datos y para la carpeta de archivos de registro es C://Windows/NTDS y para la carpeta SYSVOL es C://Windows/SYSVOL. Yo dejare estos valores por defecto y continuare con la instalacion
Luego de asignar una contraseña saldra un pantallazo con el resumen de todos los parametros de nuestra instalcion, podemos revisar para ver si esta bien configurado y continuamos
Estando alli daremos click derecho sobre el dominio (Johan.com) y luego en administrar.
En la ventada de administracion del dominio daremos de nuevo click derecho sobre el dominio Johan.com, nuevo, unidad organizativa.
se abrira un asistente para la creacion de la UO nos dice que dicha UO se creara en Johan.com/. Le asignamos un nombre a la unidad en mi caso se llamara "Progressive" y aceptamos.
Ingresamos a la UO que hemos creado y dentro de esta crearemos usarios. Esto lo haremos dando click derecho en el area de la UO, nuevo, usuario.
Se abrira un asistente para la creacion de usarios , este nos dice que dicho usuario se albergara en dentro de Johan.com/Progressive asignamos un nombre para el usuario en mi caso sera "Avicii" por defecto vienen predeterminada la configuracion de nombre de inicio de seccion, pero estos valores pueden ser variados si se desea. Continuamos dando click en siguiente.
Ahora procederemos a asignarle una contraseña al anterior usuario, ademas de esto tenemos una serie de opciones para dicha cuenta, yo aplique las opciones. El usuario no puede cambiar la contraseña y la contraseña nunca expira.
Yo repetí todo el proceso anterior, cree otra UO (Techno), dentro de ella cree tres usuarios mas (Dubfire, Umek, Xpansul) y los uní a un grupo (Techno) el resultado fue el siguiente
Ahora las UO, los usuarios y los grupos estan listos. Reliazaremos la configuracion del DNS que mensione anteriormente para la correcta traduccion del dominio.
Luego de ejecutar el Setup se abrirá un asistente que nos guiara paso a paso en la instalación del Exchange.
Daremos click en instalar Microsoft Exchange para continuar.
Luego de la introducción viene el contrato de licencia. Para poder continuar lo aceptamos y damos click en siguiente.
Ahora entramos al paso de informe de errores, Microsoft Exchange nos ofrece la opción de reportar nuestros posibles errores en la red para buscar una solución, no quise aplicar esta opción para no involucrarme con soporte técnico.
Ahora elegiremos el tipo de instalación, tenemos la opción de elegir entre instalación típica e instalación personalizada. Yo elegí la típica para hacer mas simple la instalación y mas ligero el software en el disco.
Elegiremos el nombre para la organización del Exchange, el nombre que viene por defecto es First Organization (Primera organización) me parece un nombre conveniente así que lo dejare así. Siguiente para continuar.
El siguiente paso sera la configuracion del dominio este sera el modo en que nuestro servidor Exchange sea reconocido por los demas dominios.
Ahora hay un paso donde nos dan la opcion de participar en un programa para la mejora de Exchange, esto lo que hace es recompilar informacion del funcionamiento y busca mejorarlo. Si desean puede marcar esta opcion, yo no lo hice.
Terminando la instalacion el asistente chequea si esta listo para teminar, aparece que hay un reinicio pendiente para poder finalizar, asi que reiniciare mi maquina.
Luego del reinicio. La opcion instalar ya esta activada asi que estamos listos para hacerlo.
Estamos en la etapa de progreso. Acá instala todos los componentes necesarios para que nuestro Exchange funcione. Esto puede tardar varios minutos.
Finalmente el proceso de instalacion termino solo queda reiniciar el servidor para que todos los cambios realizados tengan efecto.
Finalmente terminanos de crear el buzon para nuestro usuario "Avicii". El pantallazo nos dice que el asistente finalizo correctamente la creacion del buzon. Click en finalizar para salir.
Este fue un proceso de muestra por medio del usuario "Avicii" para que cada usuario tenga su buzon independiente debe realizarse este proceso usuario por usuario. Yo cree el buzon a cada usuario para poder realizar pruebas de envio de correos, el resultado fue el siguiente.
Instalacion de Active Directory:
Instalaremos el servidor de Active Directory como backend para nuestro servidor de dominio, este albergara todos los usuarios de nuestro servidor.
Lo primero que haremos sera ejecutar el dcpromo, esto lo hacemos desde la barra de ejecución de inicio.
Luego de esto se comenzaran a cargar los binarios de dicho software esto puede tardar un par de minutos.
Luego de esto arranca el asistente para la instalacion de nuestro Active Directory continuamos dando click en siguiente
Ahora elegiremos la configuración a implementar, podemos elegir un dominio ya existente o crear un dominio desde cero, yo elegí la opción de crear un dominio en un nuevo bosque. Siguiente y continuamos con la instalación.
Luego de crear el dominio lo que haremos sera asignarle un nombre a este. En mi caso el dominio sera Johan.com.
Ahora asignaremos el nivel funcional del bosque. En esta opcion podemor ver las diferentes caracteristicas que maneja cada distrubucion de Windows Server. Yo elegi la distribucion Windows Server 2003
Ahora integraremos el DNS con el Active Directory. Esto es necesario para que reconozca el dominio por su nombre y no por su IP, se crearan unos registros en la configuracion DNS que realizaran este procedimiento. Seleccionamos la opcion Servidor DNS y continuamos.
Ahora aparecera un mensaje de advertencia. Este nos dice que debemos crear manualmente un registro para el dominio Johan.com.Este proceso lo realizarmos mas adelante asi que continuamos.
Ahora asignaremos una ubicación para nuestras bases de datos, la ruta por defecto para la base de datos y para la carpeta de archivos de registro es C://Windows/NTDS y para la carpeta SYSVOL es C://Windows/SYSVOL. Yo dejare estos valores por defecto y continuare con la instalacion
Ahora asignaremos una contraseña de administrador para nuestro Active Directory.
Solo queda esperar que se instalen todos los componentes necesarios para que funcione nuestro Active Directory esto puede tardar varios minutos. Luego de esto el sistema necesita ser reiniciado para que los cambios tengan efecto, para esto marcamos la opción reiniciar al completar
Crear unidades organizativas, usuarios y grupos en el Active Directory.
Creare una serie de OU (unidades organizativas), usuarios y grupos en mi Active Directory, las unidades organizativas son una especie de directorio que alberga usuarios, grupos, equipos, impresoras etc, los grupos son la unión de varios usuarios, y los usuarios los usare para el envió y la recepción de correo. Para esto iremos a Dominios y confianzas de Active Directory.
Estando alli daremos click derecho sobre el dominio (Johan.com) y luego en administrar.
se abrira un asistente para la creacion de la UO nos dice que dicha UO se creara en Johan.com/. Le asignamos un nombre a la unidad en mi caso se llamara "Progressive" y aceptamos.
Ingresamos a la UO que hemos creado y dentro de esta crearemos usarios. Esto lo haremos dando click derecho en el area de la UO, nuevo, usuario.
Se abrira un asistente para la creacion de usarios , este nos dice que dicho usuario se albergara en dentro de Johan.com/Progressive asignamos un nombre para el usuario en mi caso sera "Avicii" por defecto vienen predeterminada la configuracion de nombre de inicio de seccion, pero estos valores pueden ser variados si se desea. Continuamos dando click en siguiente.
El asistente nos muestra un resumen del proceso con los parametros que asignamos, verificamos y procedemos a finalizar
Yo repetí este proceso para crear dos usuarios mas (Tiesto y Quintino). Ahora vamos a unir estos usuarios a un grupo para esto haremos click derecho en el área de la UO Progressive, nuevo, grupo
Se abrirá un asistente para la creación de dicho grupo, este asistente nos dice que el grupo se creara dentro de la UO Progressive. Asignamos el nombre al grupo en mi caso sera Progressive, el ámbito sera global y el tipo de grupo sera seguridad. Continuamos dando click en aceptar
Ahora uniremos los usuarios al grupo, esto lo haremos yendo a las propiedades del grupo Progressive, luego a miembros , agregar y copiamos el nombre de cada usuario seguido por @ y el dominio Johan.com aceptamos y listo los usuarios se han unido al dominio
El resultado de la ventada de la UO Progressive sera asi
Yo repetí todo el proceso anterior, cree otra UO (Techno), dentro de ella cree tres usuarios mas (Dubfire, Umek, Xpansul) y los uní a un grupo (Techno) el resultado fue el siguiente
Ahora las UO, los usuarios y los grupos estan listos. Reliazaremos la configuracion del DNS que mensione anteriormente para la correcta traduccion del dominio.
Configuracion de DNS:
Luego de reiniciado nuestro equipo y con un servidor de Active Directory instalado haremos un par de configuraciones en nuestro servidor DNS. Lo primero que haremos sera ir a dicho servicio lo haremos llendo a Inicio>Herramientas administrativas>DNS.
Estando en el DNS desplegamos el SERVERJOHAN , click derecho sobre zonas de busqueda inversa y crearemos una nueva zona alli.
Se abrirá un asistente para la creación de dicha zona nos dice que nos ayudara a crear una zona nueva para nuestro servidor DNS, damos click en siguiente.
Seleccionamos el tipo de zona que vamos a crear esta sera una zona principal y marcamos la opcion de almacenar esta zona al Active Directory. Click en siguiente para continuar.
Ahora seleccionamos la forma en la que queremos que se repliquen los datos de nuestra zona. Este se replicara a todos los servidores DNS que se ejecuten en controladores de dominios en mi dominio Johan.com.
Elegimos si la zona utilizara direccionamiento IPv4 o IPv6. Nosotros asignaremos IPv4
Ahora para identificar la zona inversa escribiremos el Id de red o el nombre de la zona, yo la identifique con el Id de la red, esto se hace colocando los tres primeros octetos de la direccion Ip del servidor en mi caso es 192.168.120.
Finalmente sale un pantallazo con el resumen de los parametros que asignamos a esta zona, si todo esta bien podemos finalizar.
Nuestro servidor DNS esta correctamente configurado y funcional.
Instalacion de Exchange 2010
Lo primero que haremos seran descargar el instalador de la aplicacion, esto lo podemos hacer desde el siguiente link:
Teniendo nuestro instalador procederemos a ejecutarlo. Es un auto-extraible, al ejecutarlo descargara una carpeta con una serie de archivos, entre ellos estara la aplicacion Setup.exe, ese sera nuestro instalador.
Luego de ejecutar el Setup se abrirá un asistente que nos guiara paso a paso en la instalación del Exchange.
Daremos click en instalar Microsoft Exchange para continuar.
La primera pantalla del procesos de instalacion nos muestra una introduccion y un preambulo de lo que es el un Microsoft Exchange. Siguiente para continuar.
Luego de la introducción viene el contrato de licencia. Para poder continuar lo aceptamos y damos click en siguiente.
Ahora entramos al paso de informe de errores, Microsoft Exchange nos ofrece la opción de reportar nuestros posibles errores en la red para buscar una solución, no quise aplicar esta opción para no involucrarme con soporte técnico.
Ahora elegiremos el tipo de instalación, tenemos la opción de elegir entre instalación típica e instalación personalizada. Yo elegí la típica para hacer mas simple la instalación y mas ligero el software en el disco.
Elegiremos el nombre para la organización del Exchange, el nombre que viene por defecto es First Organization (Primera organización) me parece un nombre conveniente así que lo dejare así. Siguiente para continuar.
Ahora hay un paso donde nos dan la opcion de participar en un programa para la mejora de Exchange, esto lo que hace es recompilar informacion del funcionamiento y busca mejorarlo. Si desean puede marcar esta opcion, yo no lo hice.
Terminando la instalacion el asistente chequea si esta listo para teminar, aparece que hay un reinicio pendiente para poder finalizar, asi que reiniciare mi maquina.
Luego del reinicio. La opcion instalar ya esta activada asi que estamos listos para hacerlo.
Estamos en la etapa de progreso. Acá instala todos los componentes necesarios para que nuestro Exchange funcione. Esto puede tardar varios minutos.
Finalmente el proceso de instalacion termino solo queda reiniciar el servidor para que todos los cambios realizados tengan efecto.
Configuración de Microsoft Exchange y creación de buzones de usuarios
Teniendo nuestro Exchange correctamente instalado procederemos a crearle un buzon a cada uno de los usuarios que tenemos en nuestro Active directory, para esto abrimeros nuestro Exchange. y esperamos que cargue.
luego de la carga se despliega la información de nuestro servidor Exchange . Lo que haremos sera dirigirnos a configuración de destinatarios, nuevo buzon.
Se abrira un asistente para la creacin de buzones de usuarios, nos da una introduccion y nos pide que tipo de buzon vamos a crear, marcamos la opcion buzon de usuario y continuamos dando click en siguiente
El siguiente parametro a configurar es que tipo de usario sera el de el buzon. En nuestro caso son usuarios ya existentes, los cuales se encuentran en nuestro servidro Active Directory, para añadirlos marcamos la opcion usuarios existentes, click en agregar y agregamos el usuario al cual le vamos a crear el buzon, realizare el proceso de muestra con el usuario "Avicii".
Ahora estamos en el paso de configuracion de buzon del correo, aca lo que haremos sera asignarle un alias al buzon y especificar una base de datos para los buzones, aplicamos la que viene por defecto la cual es la de nuestro Active Directory. Siguiente para continuar.
El siguiente pantallazo es un resumen que nos muestra el asistente sobre los parametros del buzon a crear, verificamos y click en nuevo para crearlo.
Finalmente terminanos de crear el buzon para nuestro usuario "Avicii". El pantallazo nos dice que el asistente finalizo correctamente la creacion del buzon. Click en finalizar para salir.
Este fue un proceso de muestra por medio del usuario "Avicii" para que cada usuario tenga su buzon independiente debe realizarse este proceso usuario por usuario. Yo cree el buzon a cada usuario para poder realizar pruebas de envio de correos, el resultado fue el siguiente.
Pruebas !!
Ingresaremos desde nuestro navegador a nuestro gestor grafico de correos OutLook (Se instalo cuando instalamos el Exchange) la forma de ingresar es copiando la barra de url la siguiente linea
Https:// + nombre del servidor + nombre del dominio + /owa/
Https://serverjohan.johan.com/owa/
Nos logiamos iniciando sesión con un usuario y contraseña en mi caso ingrese con "Avicii"
Estando dentro de la cuenta del usario "Avicii" procedere a enviar a un correo de prueba a otro usario de nuestro Active Directory para esto daremos click en nuevo y se nos abrira una ventana en la que ingresaremos para quien esta dirigido el correo, el asunto y el cuerpo del mensaje. Elegi a el usario "Tiesto" como receptor de este correo, el asunto sera prueba1 y el cuerpo del mensaje sera "prueba de envio de correos entre usuarios".
Ahora nos logearemos con el usuario "Tiesto" y revisaremos nuestra bandeja de entrada en busca de nuevos correos.
Como podemos ver el correo Prueba1 a llegado satisfactoriamente desde el usuario "Avicii" al usuario "Tiesto"
Aquí termina esta entrada sobre la implementacion de un servidor de correo en una maquina Windows Server 2008 R2. Con un servicio de correo funcionando recibiendo y entregando correos perfectamente.
FIN !!